How to... use 2-step verification on Unifrog
Here's how to use 2-step verification on your teacher account
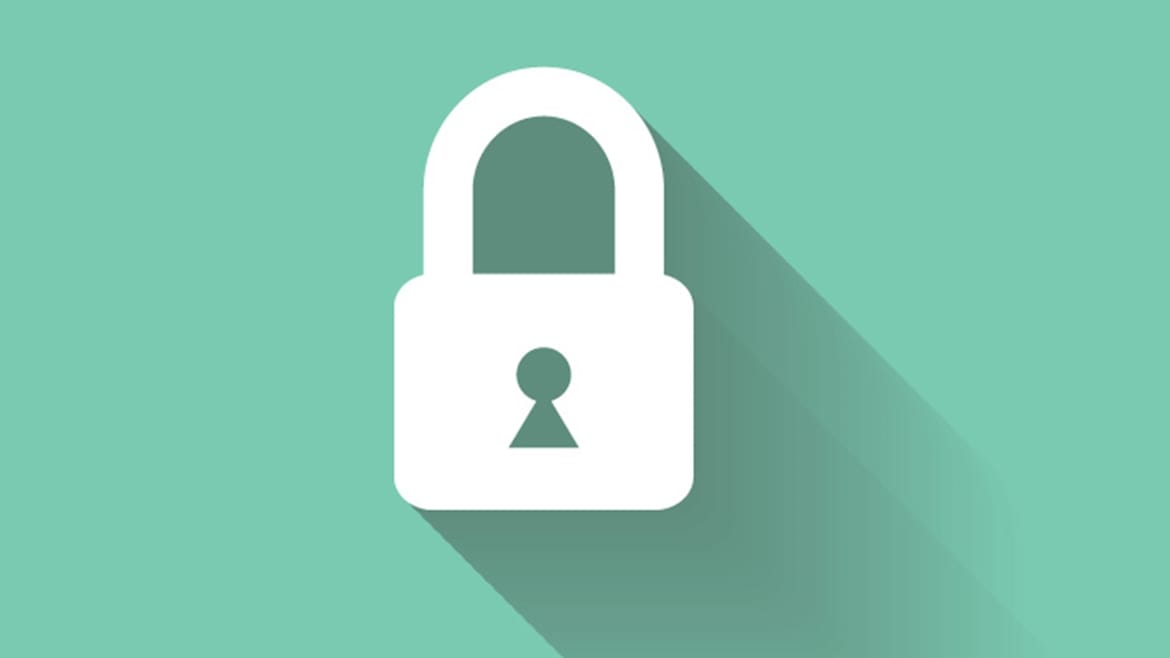
2-step verification is one of the best ways to keep your account secure. Here's how to set it up
In a nutshell
2-step verification protects teacher accounts, even if the teacher's password is stolen. It uses two different forms of identity: a password, and a time-limited code which you get from an app on your smartphone, or a widget you download onto the desktop of your computer.
Voluntary by each teacher, or school-wide
Schools can choose whether to force all teachers to use 2-step verification in order to login, or to leave it up to each teacher to decide. You can see the current settings for your school here.
To change your school-wide settings, schools need to contact the Unifrog team to set this up for them (help@unifrog.org for international schools, and info@unifrog.org for UK schools).
How to set it up individual 2-step verification
If you're at a school that leaves it up to each teacher to decide whether or not to use 2-step verification, here's how to set it up:
- Login to your teacher account, then go to your Settings (the cog icon in the menu bar)
- Scroll down to ‘2-step verification’, and click ‘set up now?’
- Carefully follow the instructions on the set up now page
- The first thing is that you need to decide whether to use Authy, the Google Authenticator app, or the Microsoft Authenticator app (which you can download on your app store).
- If you already use an authenticator app for another site, for ease we recommend just adding Unifrog as an account to your existing app.
- If you don't want to use a smartphone, Authy lets you download its application to the desktop of your computer.
After you've set up 2-step verification
After you've set up 2-step verification, every time you sign in you'll need to enter a time-sensitive code generated by your app.
Troubleshooting
- During set up, sometimes people have difficulties scanning the QR code. In this case, choose ‘Manual Entry’, then enter the long code under the QR code, which is not case sensitive.
- If you have set up 2-step verification and then you change phone, or for some other reason just can't get a verification code, any teacher with editing permissions can switch off your 2-step verification, allowing you to login without a code.
The first time you login again you'll be asked to re-set your password, and set up 2-step verification again.
Editors can see the option to rest 2-step verification on individual teachers on the Teachers accounts page